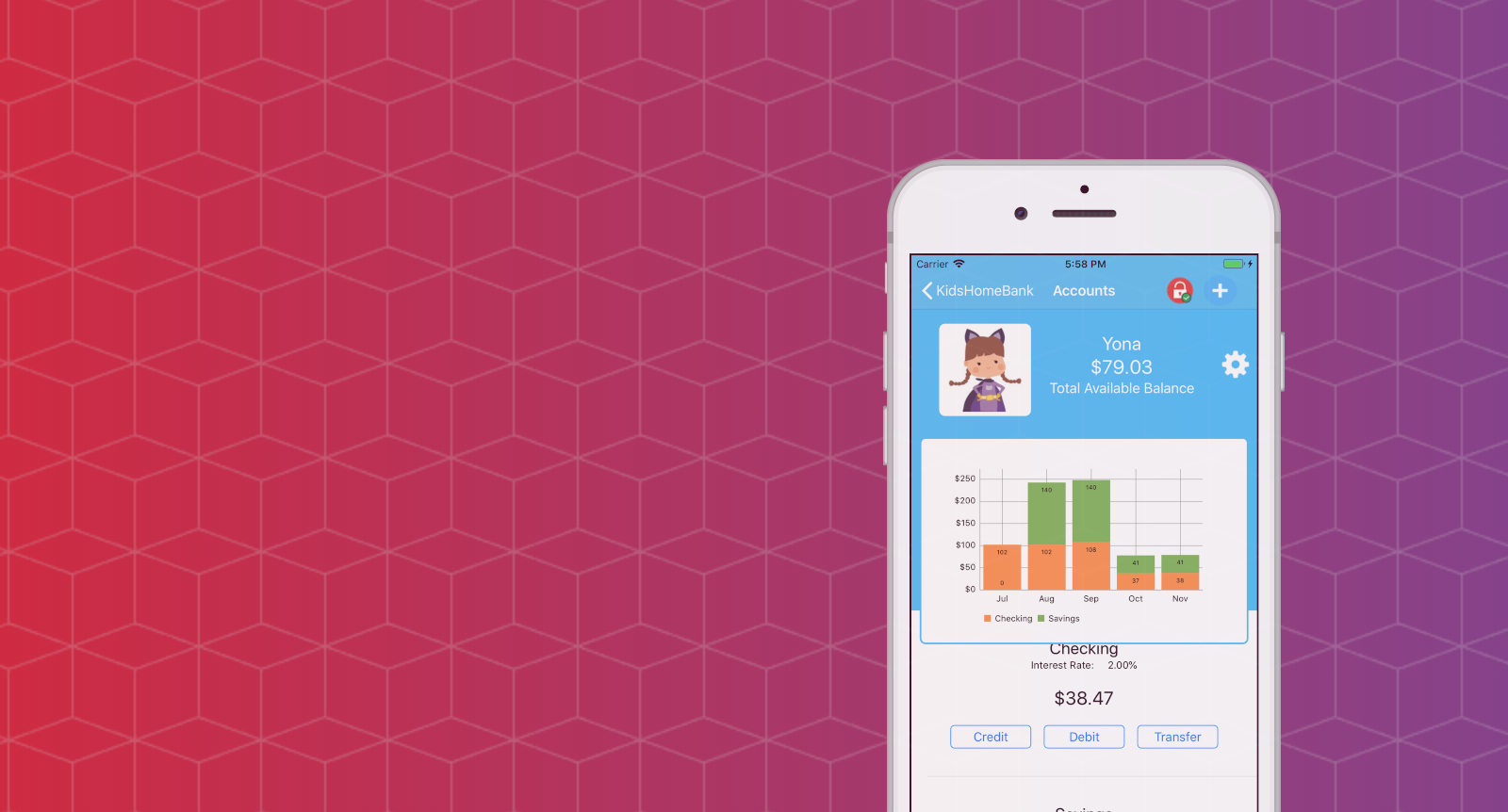Getting Started
Add A New Child
Step 1. Click on the "Add" icon on the upper right corner or click on "Add" button in the main screen.
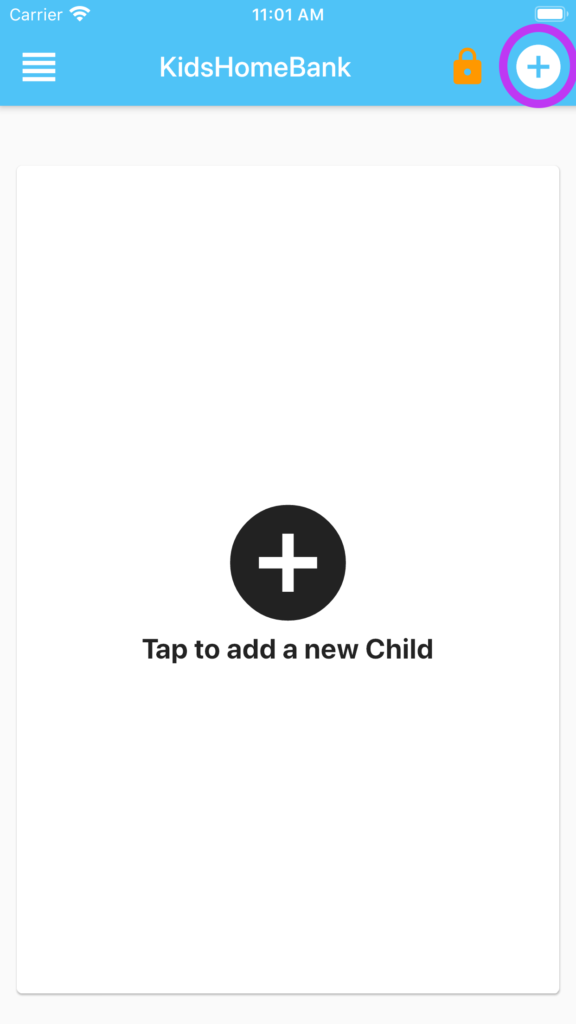
Step 2. Add a Parental Pin. This pin allows you to access all functions (pay for chores, credit/debit cash and transfer money) in the app.
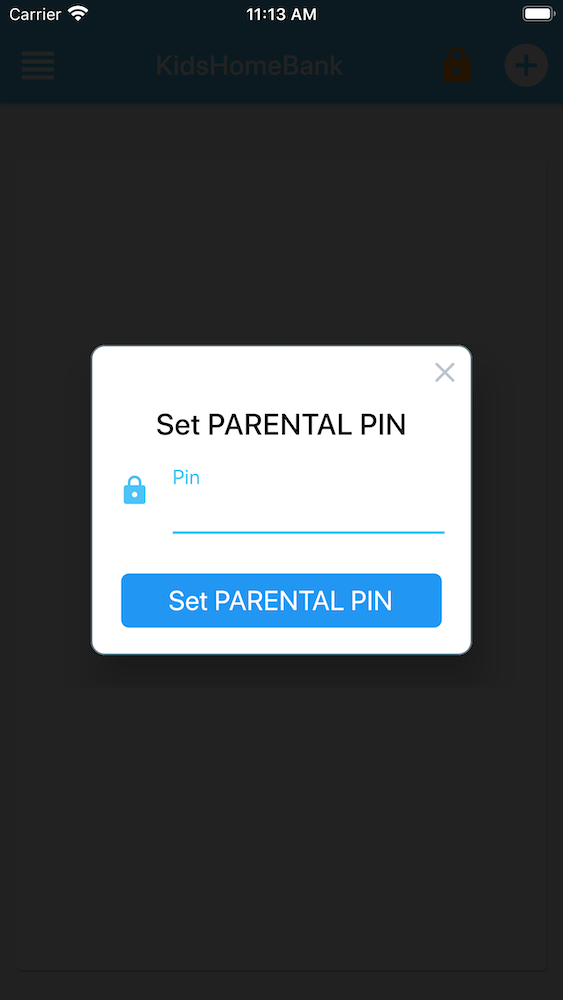
Step 3: Set up the child account. Enter a username for the child. Choose or let the child choose his or her own pin. The pin allows him or her to access his/her account to view his/her account balance.
Change the interest rate if necessary.
.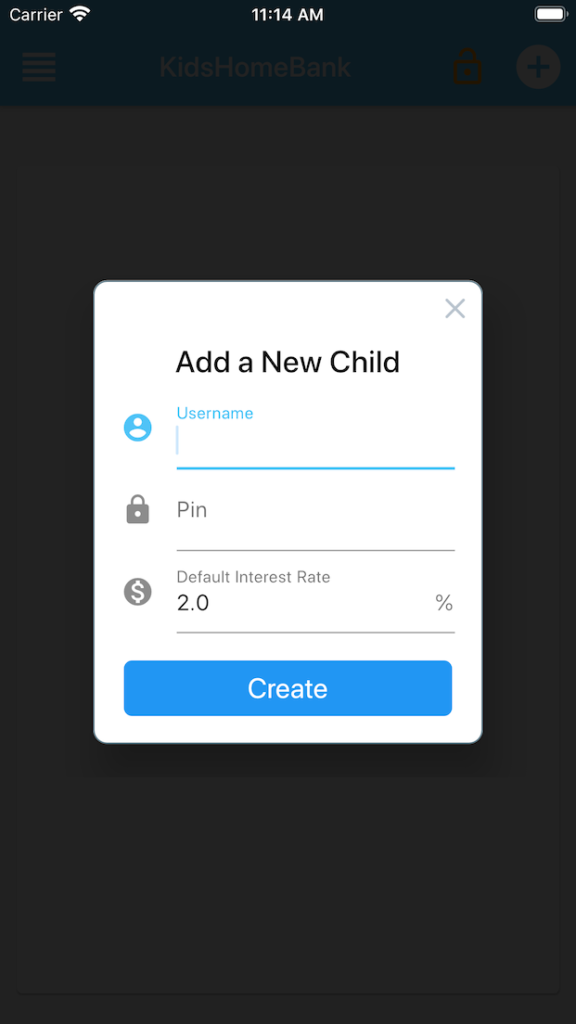
Change Child Display Order
Click, hold and drag on each child to change the display order.
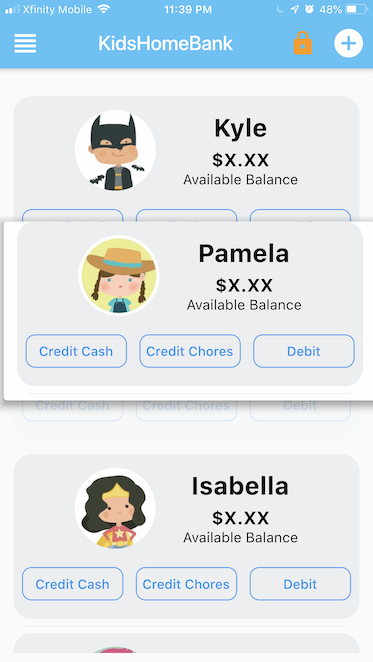
Delete Child
Slide all the way to the left to delete a child.
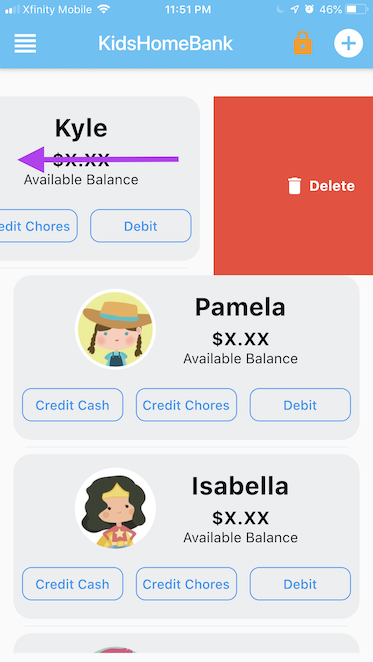
Change Child’s Pin
Step 1. Tap on the 'Settings' icon in the child's account view.
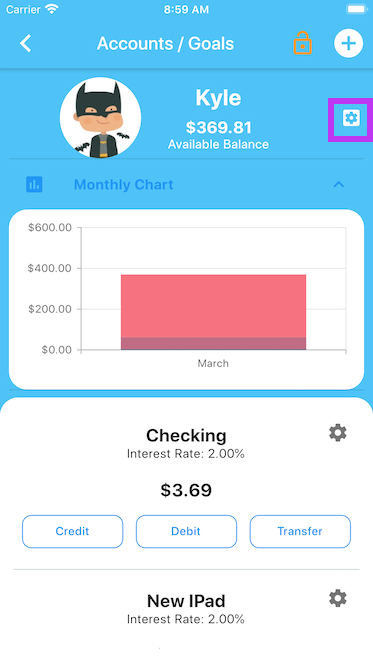
Step 2: Enter child's current pin.
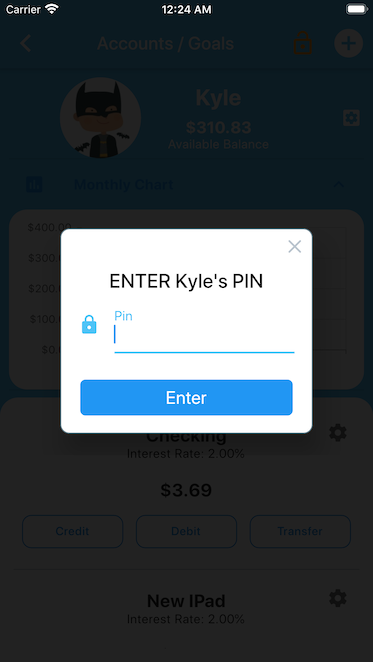
Step 3: Enter child's new pin.
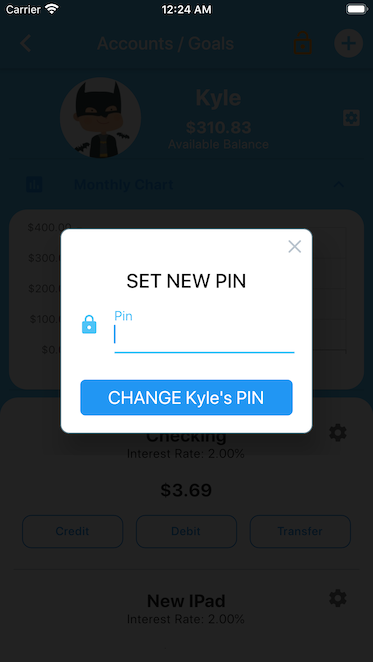
Change Parental Pin
Step 1. Go to "Settings" Page
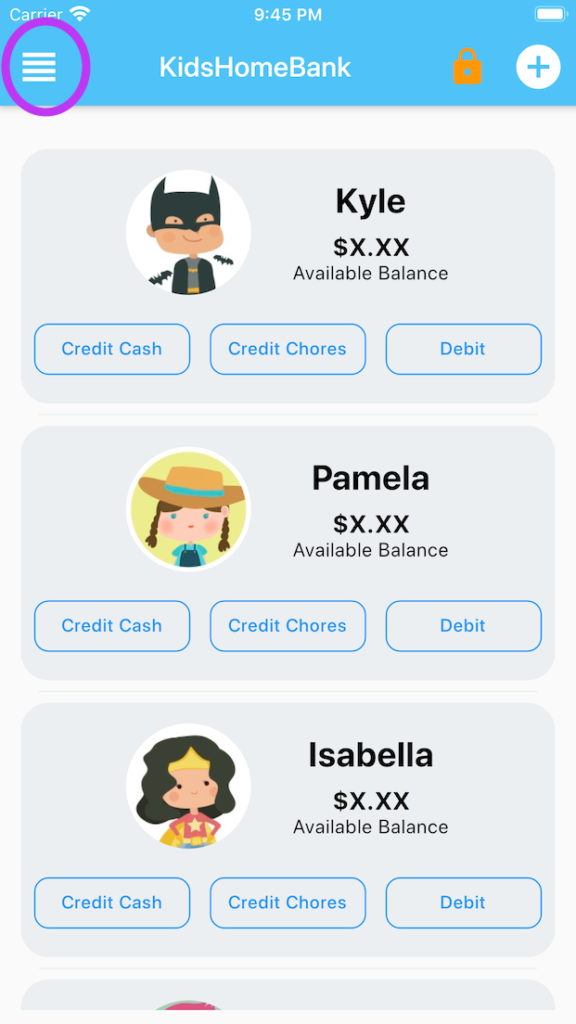
Step 2: Select "Change Parental Pin"
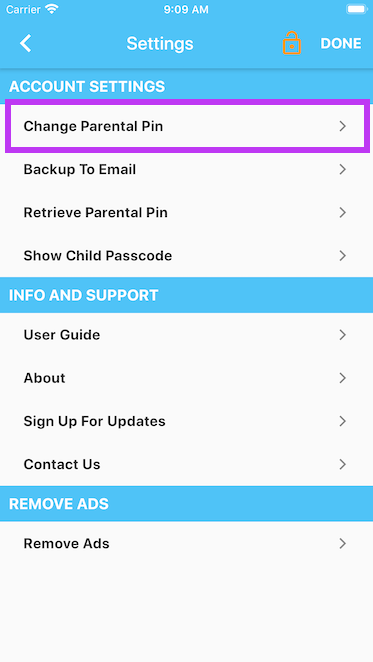
Step 3: If the Parent is not already logged on, you will be asked to enter your Parental Pin.
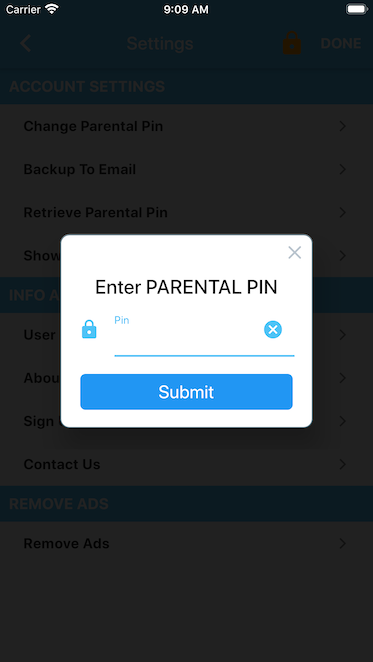
Step 4: Enter the new parental pin.
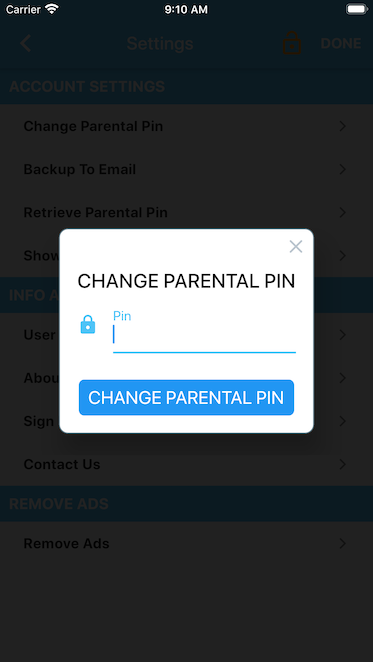
Account / Goals Settings
Add New Accounts or Saving Goals
Step 1. From the Account/Goals screen, select "Add" from the top right corner.
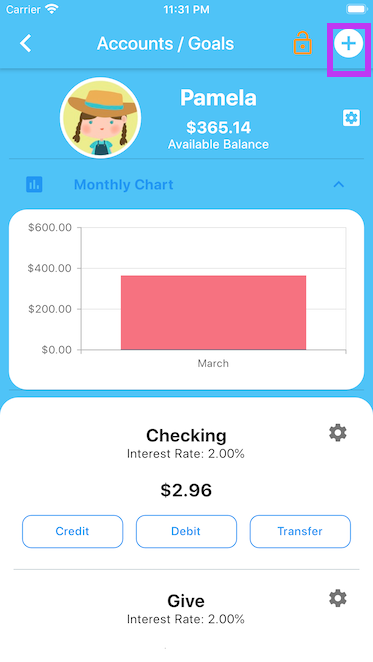
Step 2: Provide a name for the Saving Goals or Account. Edit the interest rate if necessary.
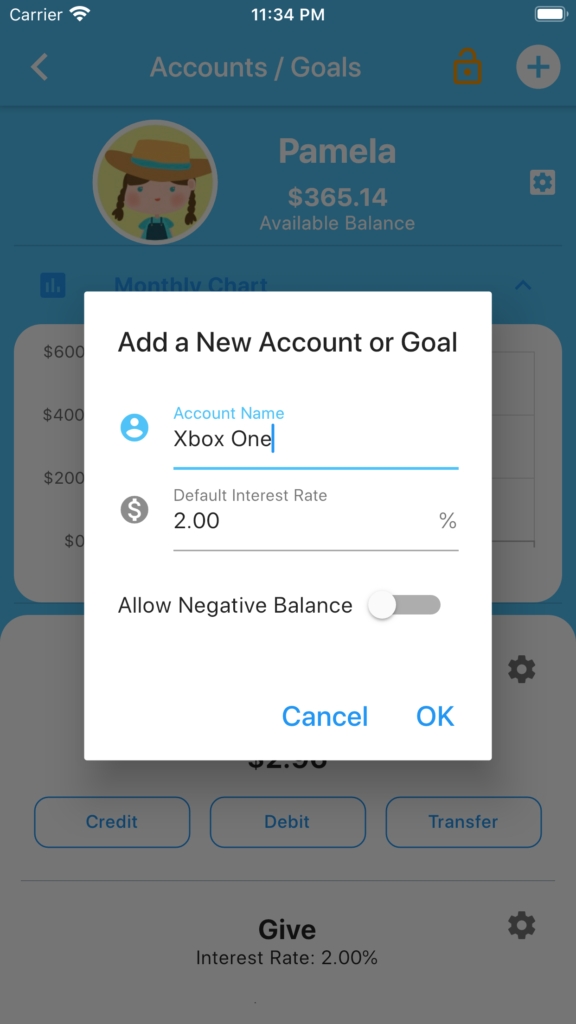
Change Account Display Order
Click, hold and drag each account to change the account display order.
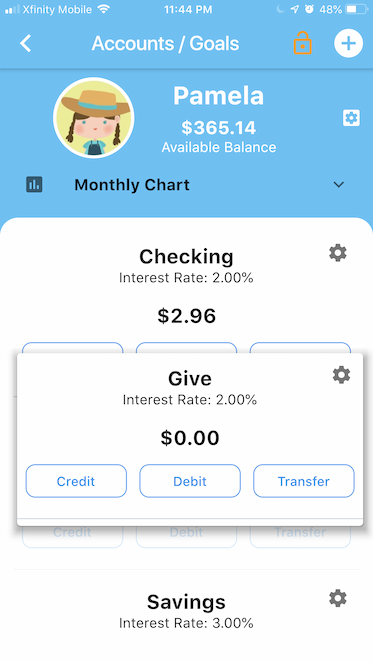
Delete Accounts / Goals
Slide all the way to the left to delete accounts or goals.
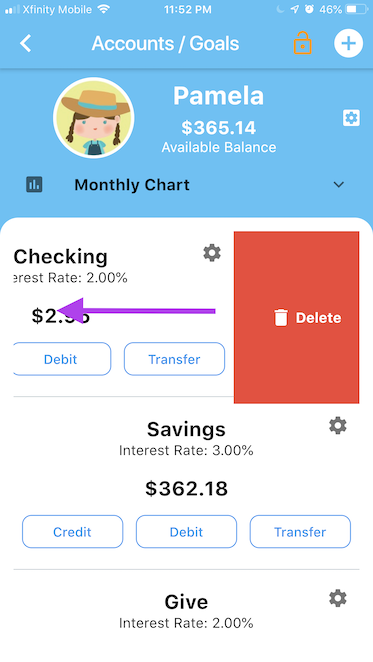
Edit Accounts / Goals
Step 1: Tap on "Settings" icon on each account.
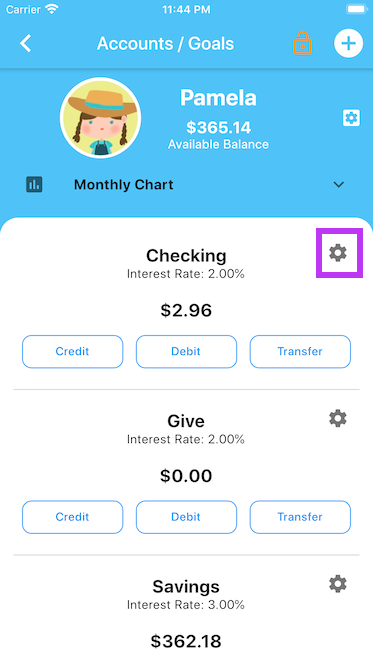
Step 2: The "Edit Account" pop-up will appear. Make necessary changes and click save.
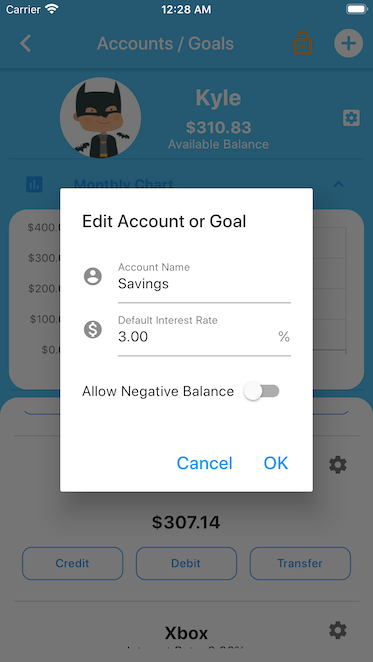
Change / Edit Interest Rate
Step 1: Tap on "Settings" icon on each account.
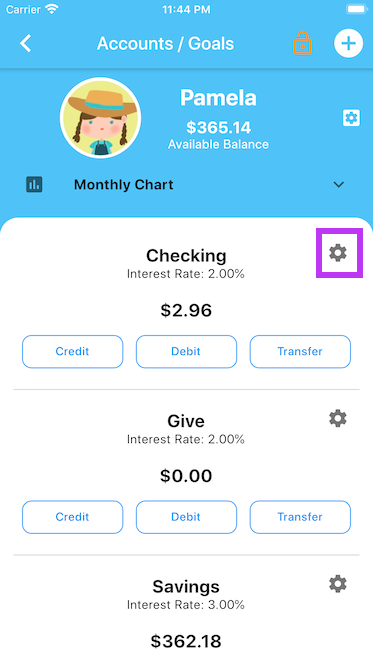
Step 2: The "Edit Account" pop-up will appear. Make necessary changes to the Interest Rate and click save.
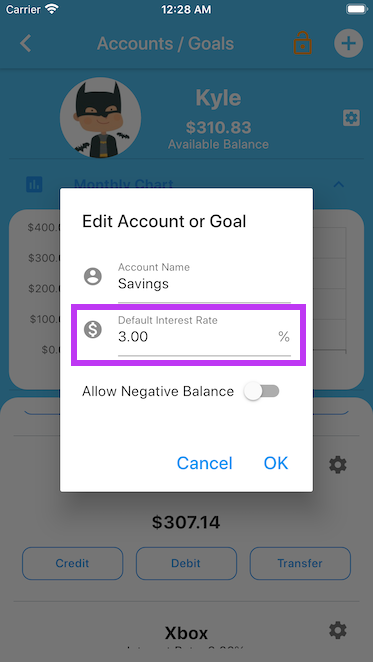
Allow Negative Account Balance
Step 1: Tap on "Settings" icon on each account.
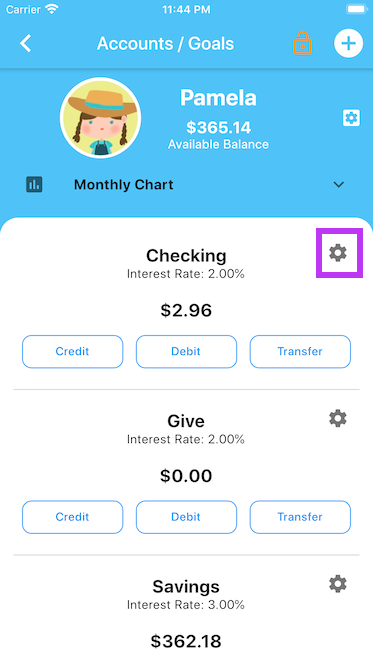
Step 2: The "Edit Account" pop-up will appear. Turn on "Allow Negative Balance" and click save.
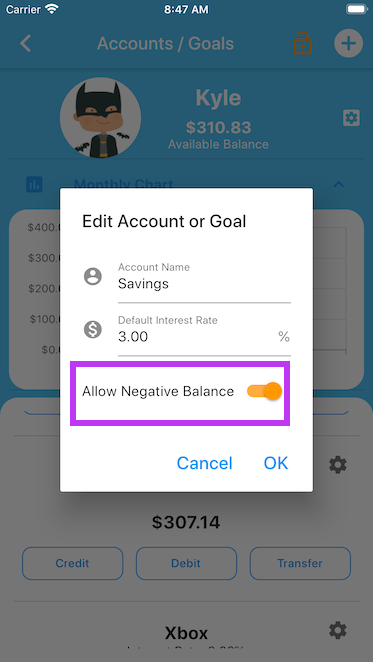
Hide Accounts Chart
Tap on "Monthly Chart" to hide or expand the charts.
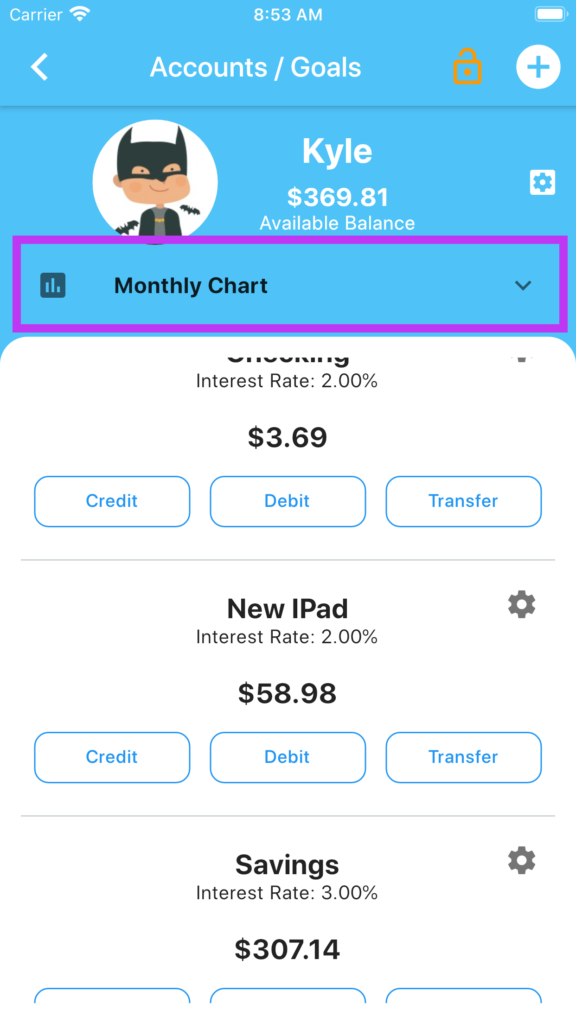
Chores Settings
Add Chores for Kids
Step 1: Tap on "Credit Chores" for the child that you want to assign chores to.
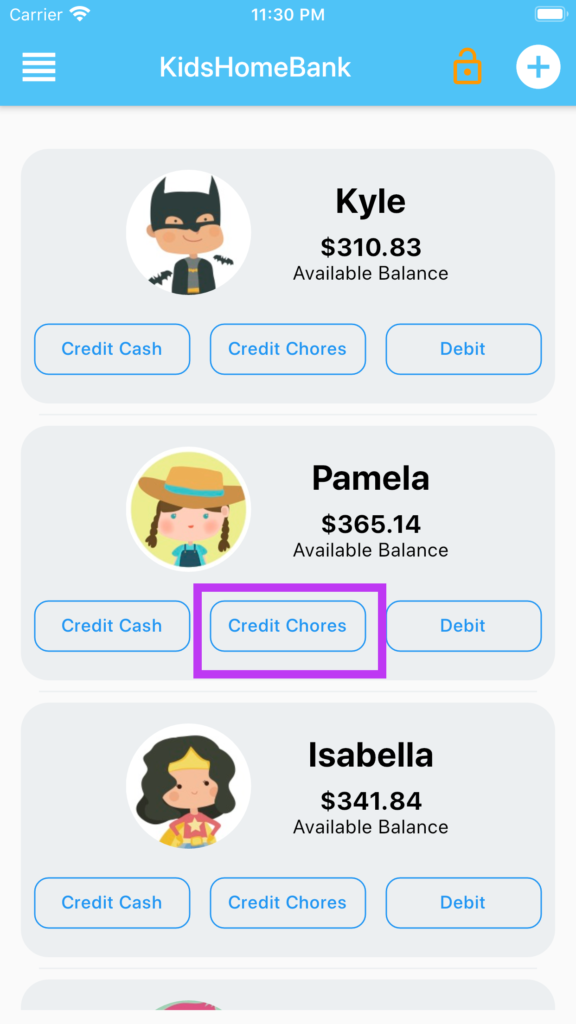
Step 2: Tap on "Add" button on the upper right corner.
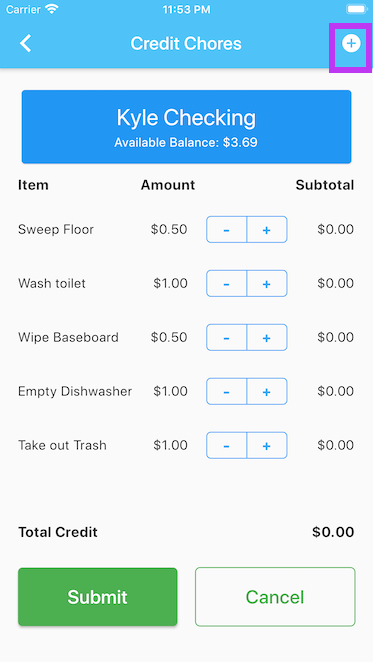
Step 3: Enter the chore name and a value for the completed chore. Click OK.
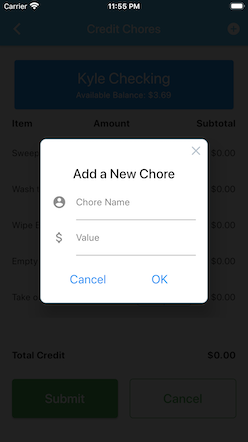
Reorder Chores
Click, hold and drag each chore to change the chore display order. 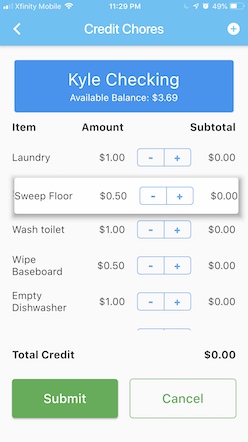
Edit Chores
Tap on each chore and a pop-up will appear to allow you to edit the chore.
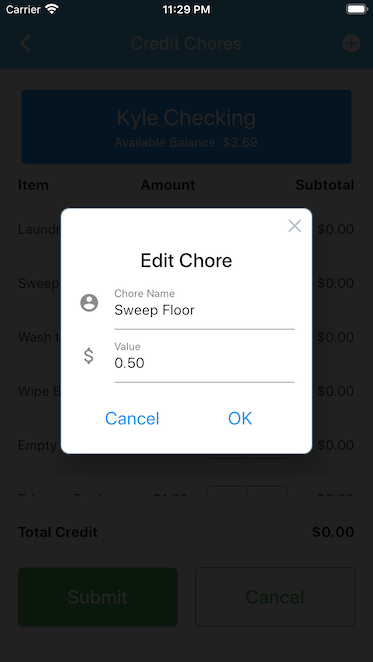
Delete Chores
Slide all the way to the left to delete Chores.
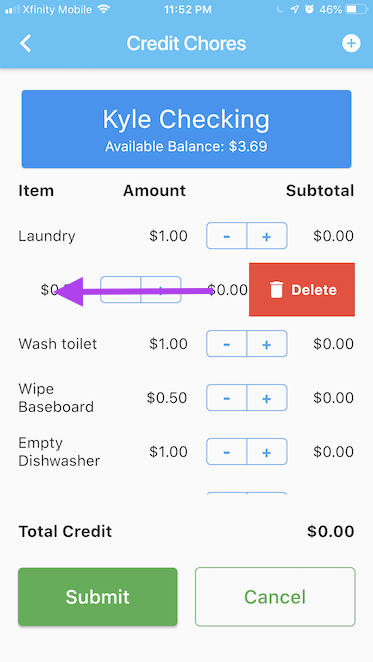
Database Backup and Restore
Backup Database To Email
You can backup a copy of your Kids Home Bank transactions to email. This allows you to restore your transactions when you need it.
Step 1: From the home screen, select "Settings" from the top left corner.
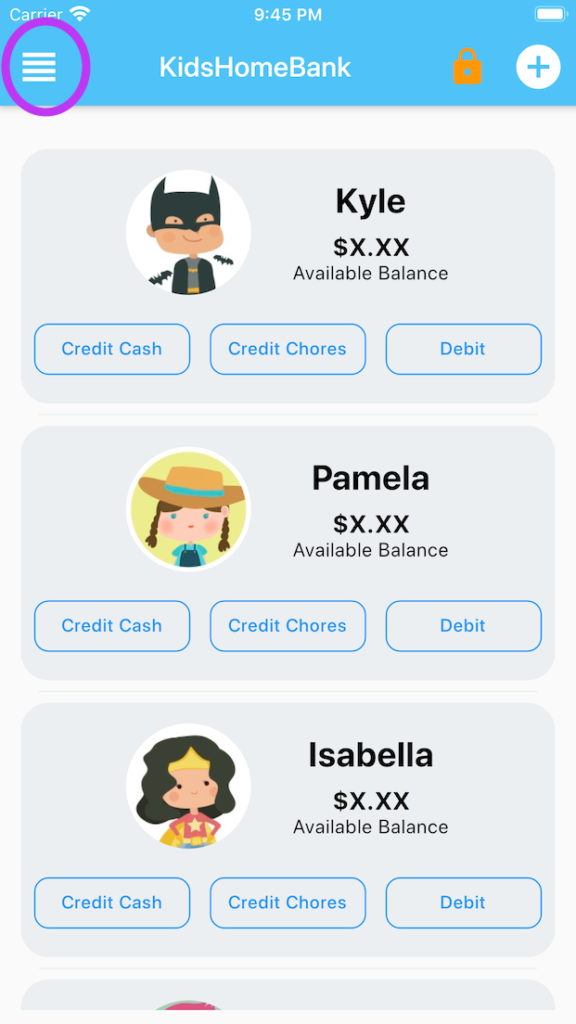
Step 2: Select "Backup to email" from the menu.
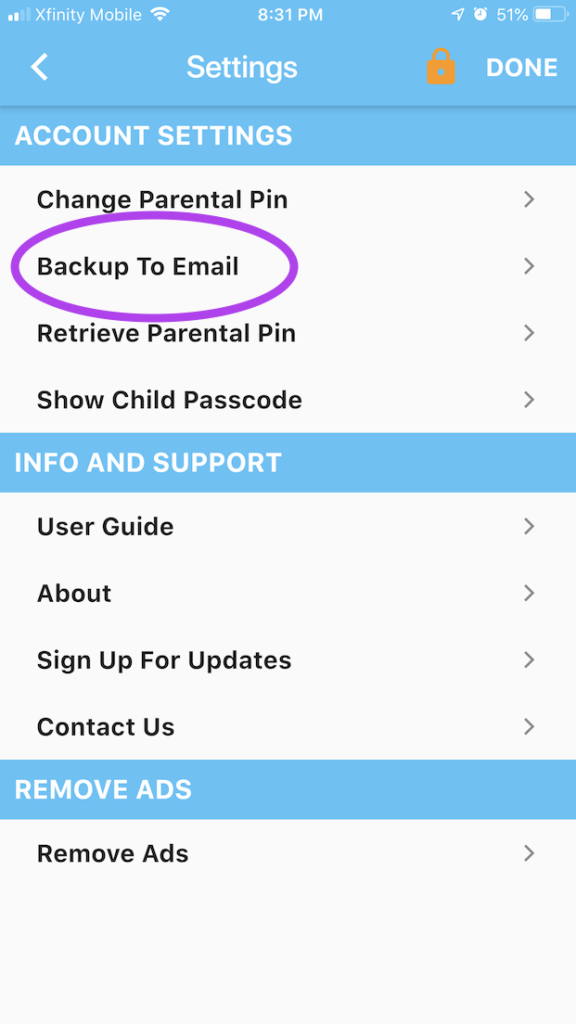
Step 3: Enter the email address to send your backup file. Click "Send".
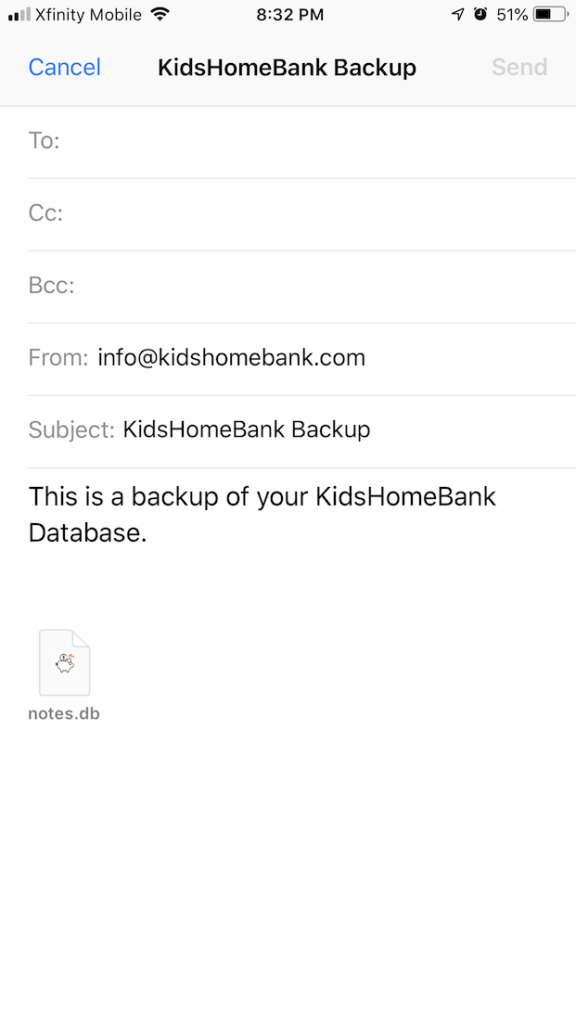
Restore Backup From Email
Step 1: Click on the KidsHomeBank attachment in your email.
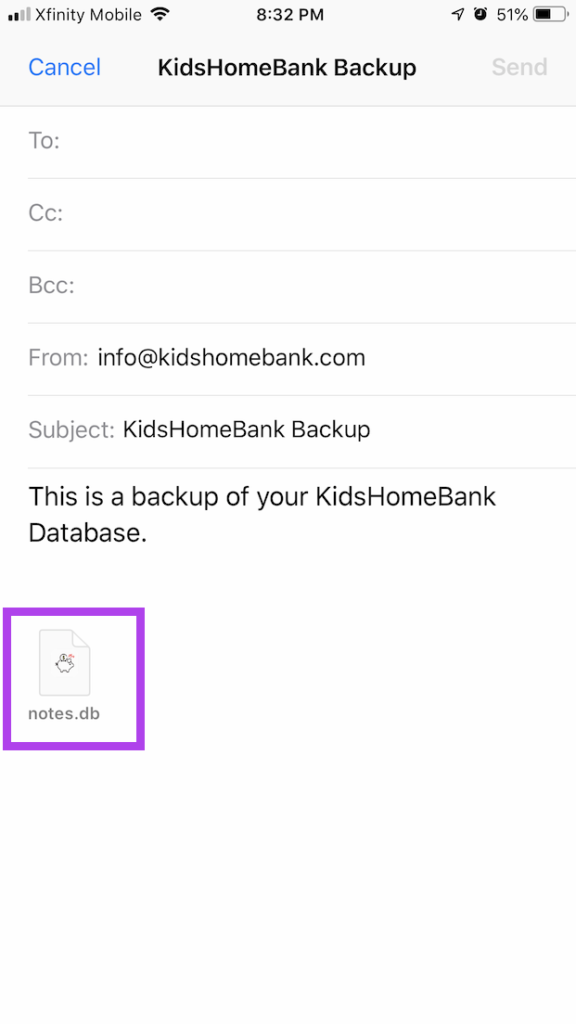
Step 2: Select "Copy to KidsHomeBank".
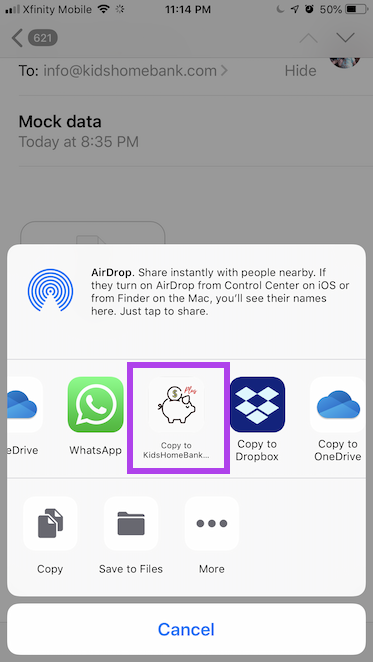
Your backup will be restored in the KidsHomeBank application.